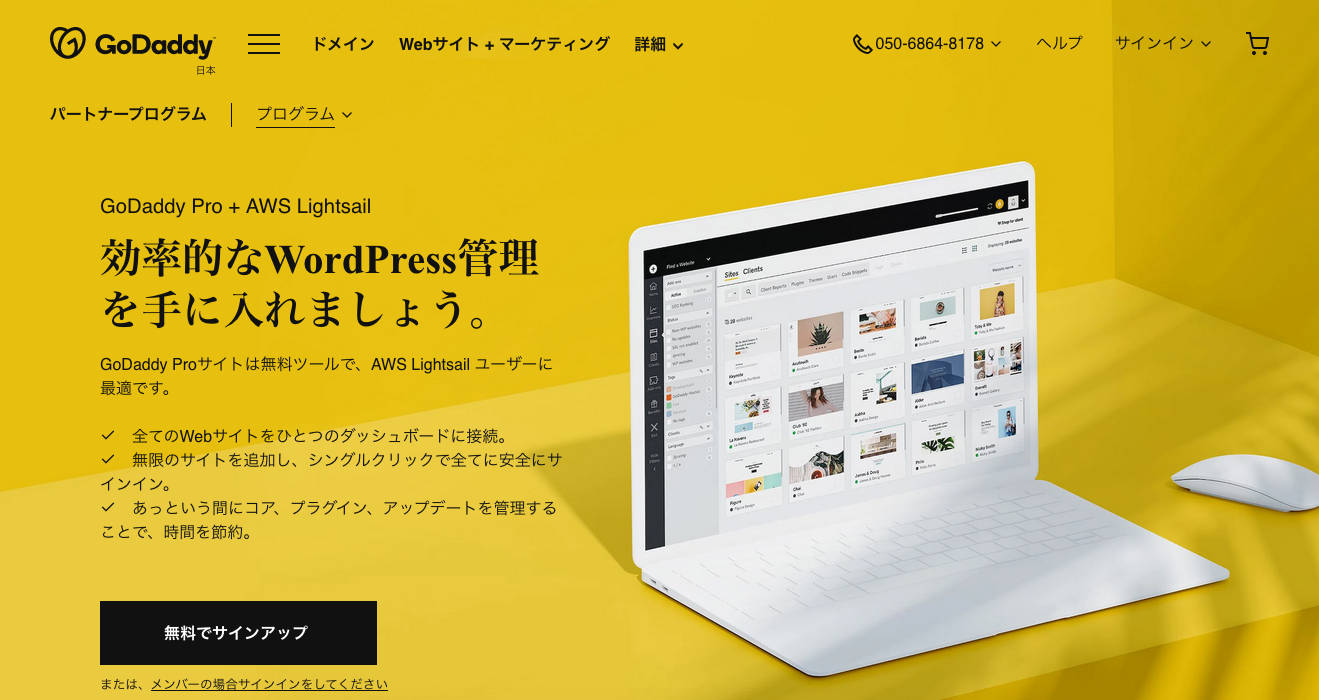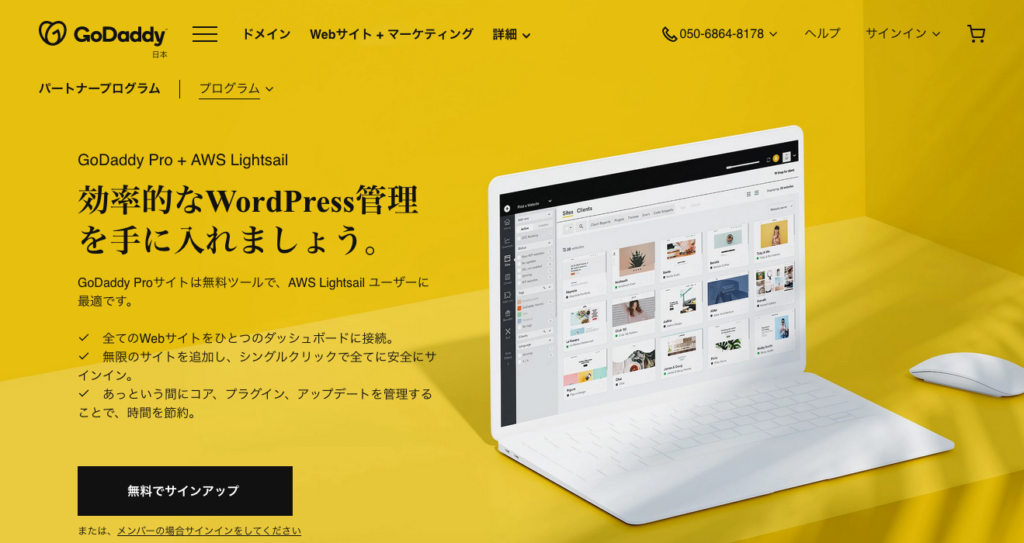GoDaddyでWordPressを一元管理しよう
続きが遅くなってしまいました。。すみません。
Yukikoです。台風もそれてくれてホッとしている今日この頃です!
GoDaddy (Pro Site)の使い方について、だいぶ分かって来ましたので
シェアします!! ♪ [themify_button bgcolor=”purple” nofollow=”no” link=”https://good-inspiration.com/e-learning/what-is-amazon-web-service/”]前回のブログを読む[/themify_button]
Contents
Go Daddy Pro Siteでアカウントを作る
まずAmzaon Web ServiceからLightsailをクリックします。
すると右側にオススメタブとして、GoDaddyへのリンクが表示されますので、クリックします。
新規アカウントを作り、メール認証・パスワードを登録します。
自分のWordPressサイトを登録する
アカウントが登録できたら、早速ログインして持っているサイトを登録しましょう。
一番左上にあるプラスボタンをクリックすると、URLの入力をする様に言われるので、どんどん登録していきます。
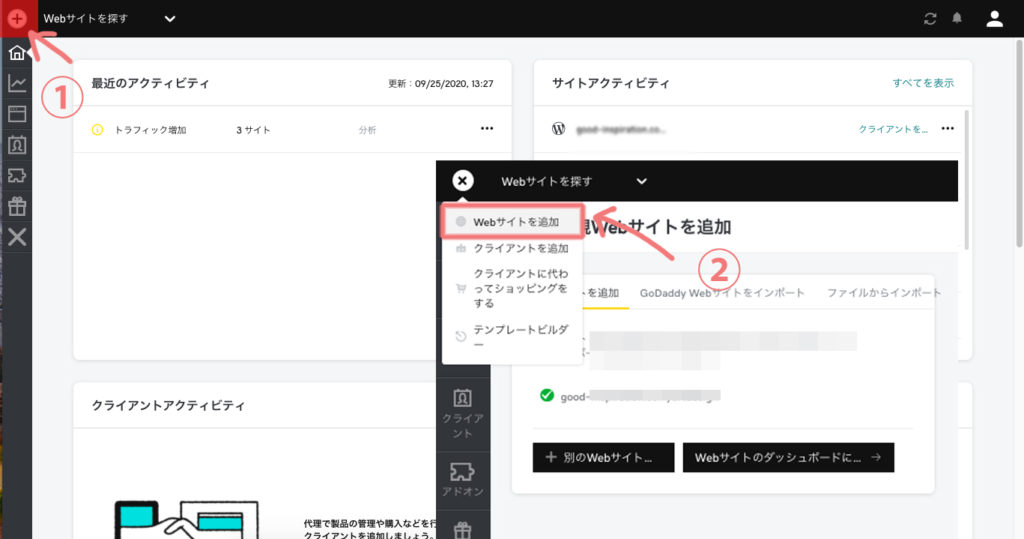
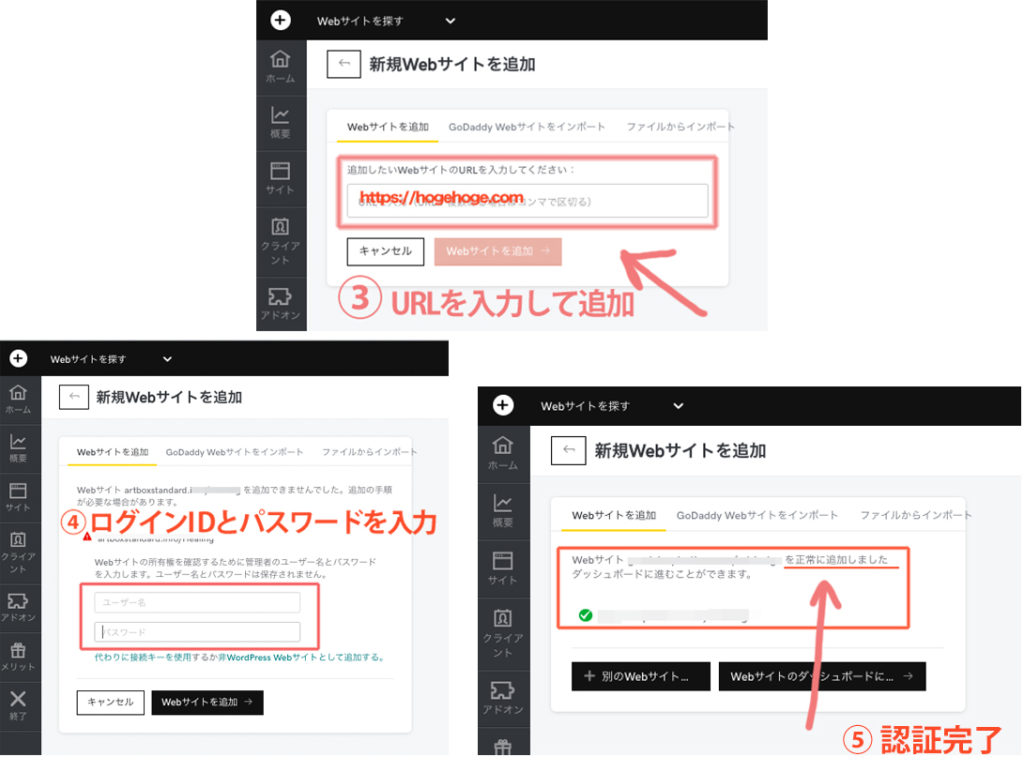
私は8サイトあるので、全部登録試してみました!
もし登録がうまくいかない場合、 Worker というプラグインをインストールすると、きちんと登録ができます。
登録に失敗する場合
パスワードが認証されなかったり、エラーになる時があります。
その場合は、画面にも表示されるかと思いますが、Worker/ManageWP をインストールしなければなりません。
プラグイン新規追加画面で、Worker or ManageWPで検索し、インストールします。
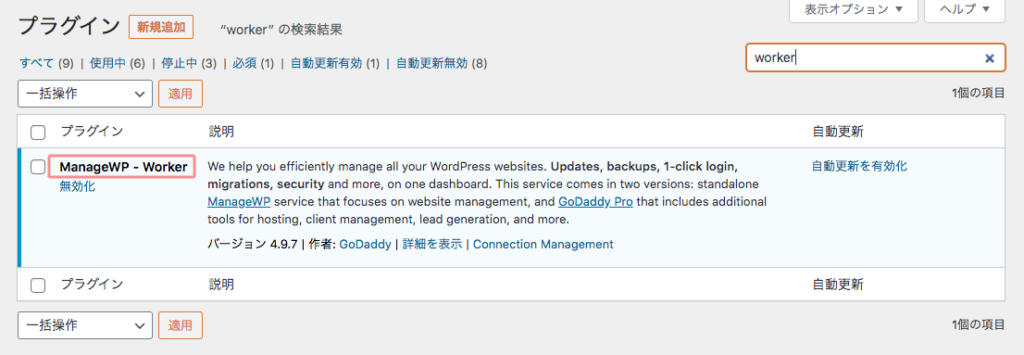
インストールが無事完了したら、有効にすると上記の様に表示されます。 ↑
左下にある Connection Management をクリックすると「Connection Key 」が表示されます。
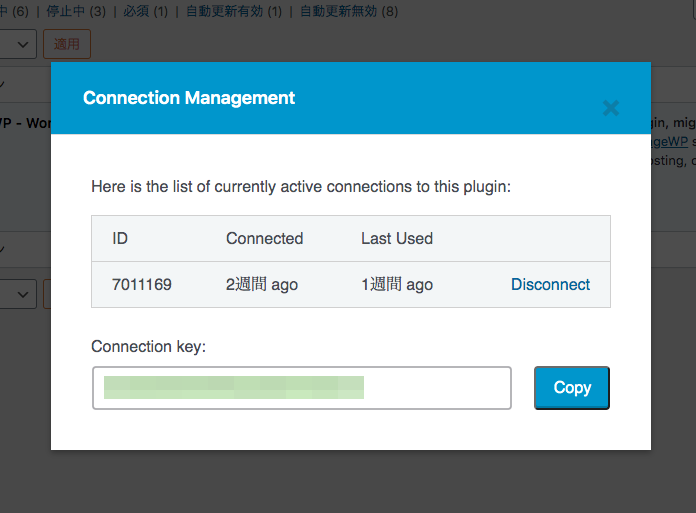
これをコピーして、GoDaddyの方にペーストします。
接続を確立しています… という表示が出るので待ちます。
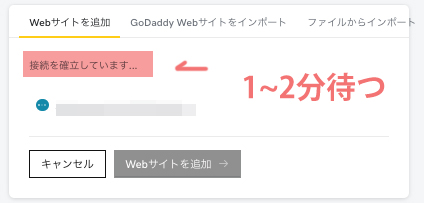
登録ができたかどうか確認する
管理したいWordPressサイトがすべて登録できたら、確認してみましょう。
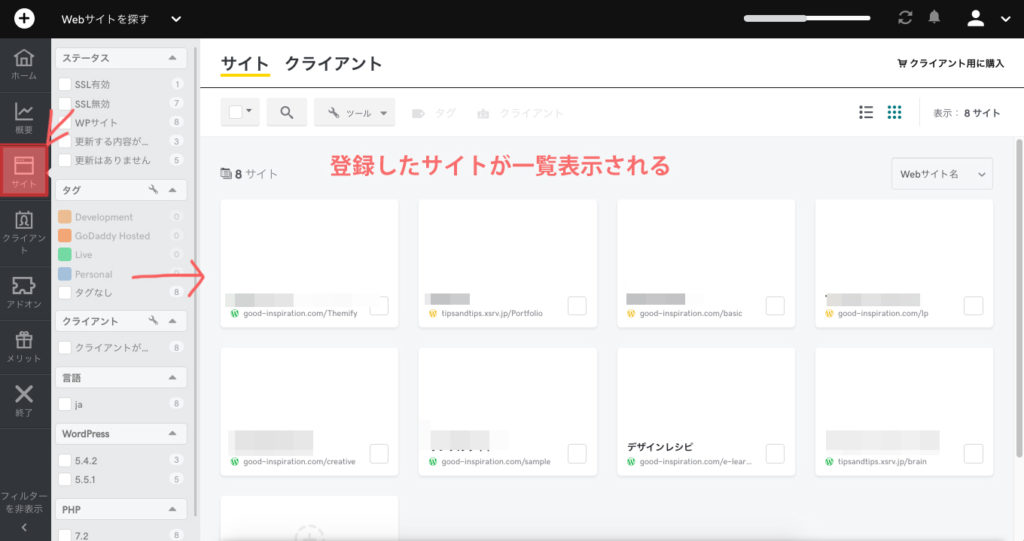
左の一覧のサイトボタンをクリックして、表示されるかどうか確認します。
表示されたらインストールができています!
プラグインの一括アップデート
確認できたら、早速アップデートを試してみましょう。
左のタブの様なボタン一覧にある概要ボタンをクリックすると、アップデートが必要なプラグインの一覧が表示されます。
こちら、アップデートが必要なプラグインの数とバージョン、何にバージョンアップするのかまで詳細に表示されます。
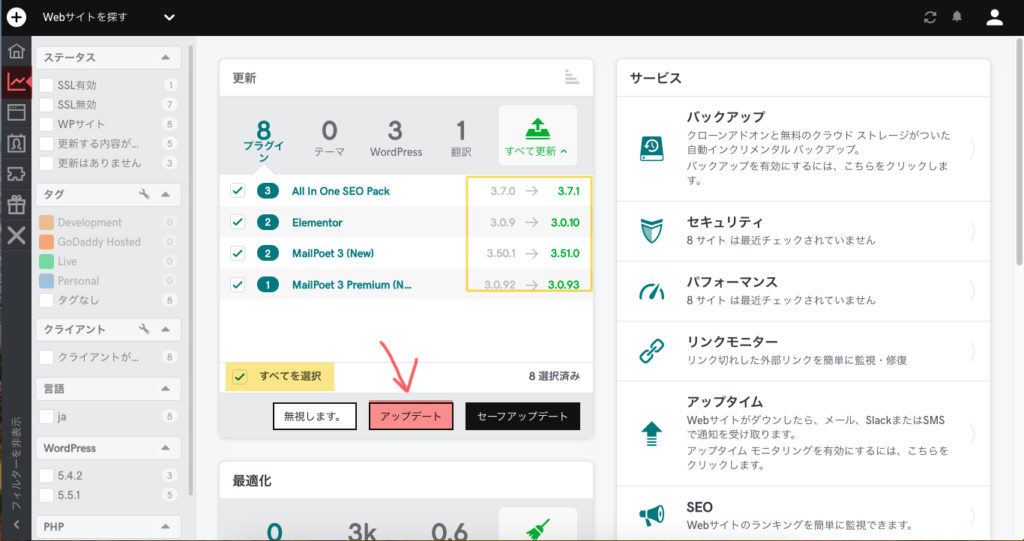
パスワードをいちいち入力せずに、まとめてプラグインのアップデートができるのでとっても楽です!!
他にもバックアップを取ったり、クライアントのサイトを管理できたり出来ます。
有料にはなってきますが、、とっても安いので検討して使うべきだと思いました!
他にもある便利な有料機能
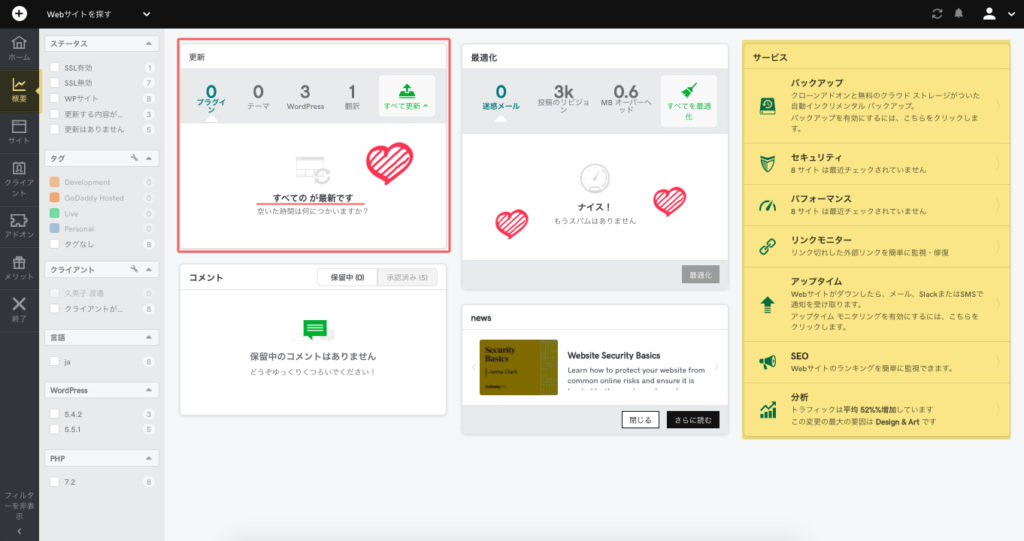
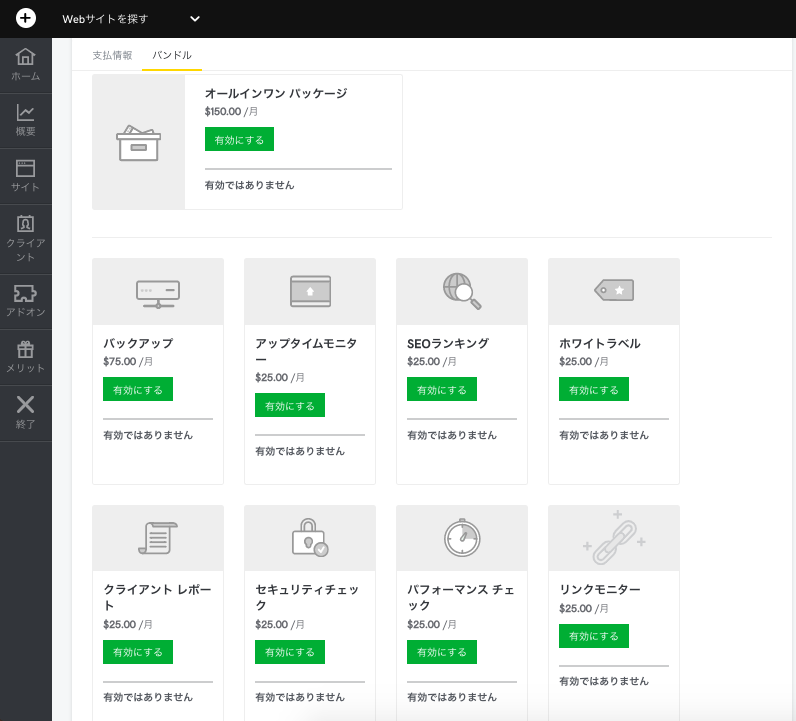
まとめ
WordPressのプラグインのアップデートで無駄に時間を取られていませんか?
GoDaddyを使うと複数のWordPressサイトのプラグインを一瞬でアップデートできます!
ひとつひとつログインする時間が省けて、管理が楽になるので、精神的にも楽になります!
アクセス解析やバックアップもお手頃価格で管理出来ます。